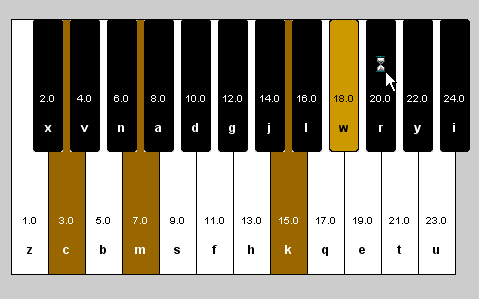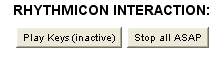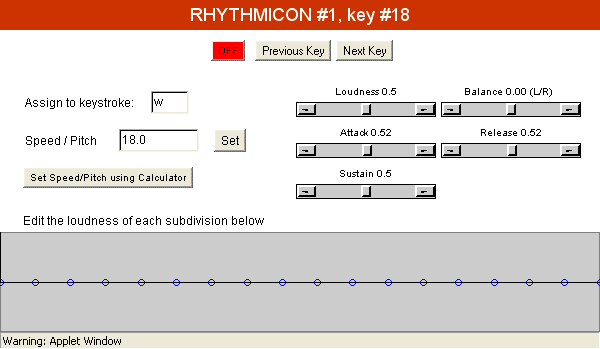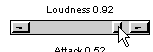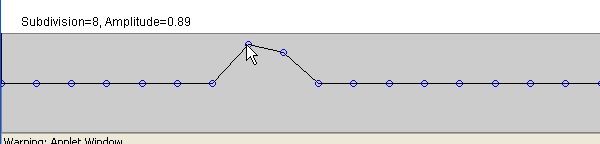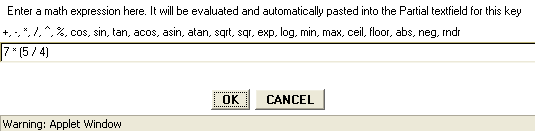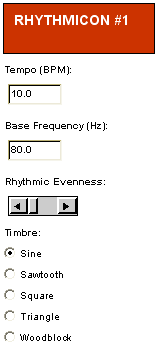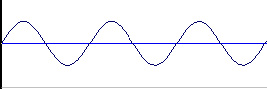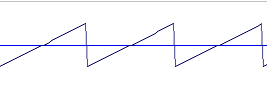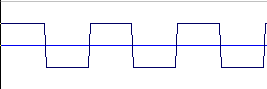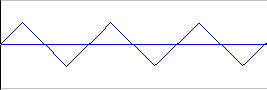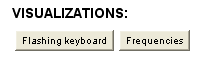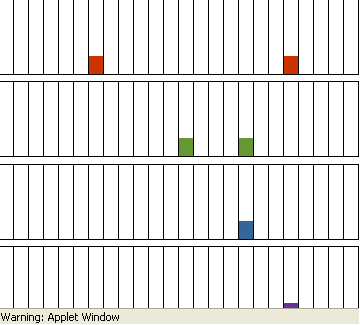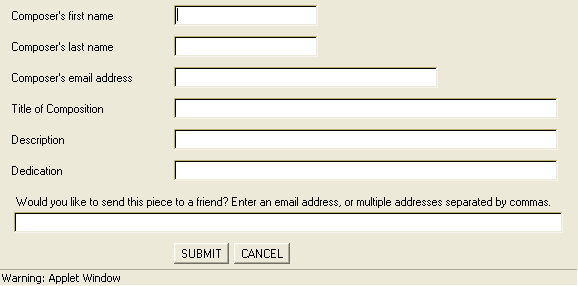Internet Explorer 4.5 or later (Netscape unreliable)
You will also need to install the JSYN plugin.
Loading the plugin
Plug-in no longer needed! JSyn runs in pure Java now.
If you have additional problems, try the support page at www.softsynth.com/jsyn/support/
Select version for computer speed
There are two versions to select from. Faster computers above 400 Mhz can easily run the "CD quality audio" version. Slower computer owners should select "Lower Fidelity." This is still high quality (about the same as a radio broadcast) but will cut the amount of processing power needed in half. There are no differences in data stored for performances downloaded or uploaded; you can record a performance on lo-fi and it will still perform at hi-fi on another computer.
Watching the CPU load monitor
How many sounds you can play at once will be determined by a variety of factors, such as computer speed, amount of RAM, and how many other programs you have open. It is important to keep an eye on the "CPU load" graphic. It turns from green to yellow and to red as you max out your computer's resources. Try not to go above the yellow caution range as above this range the screen may freeze or playback may become unpredictable.

MAKING THE FIRST SOUNDS
Starting and stopping keys
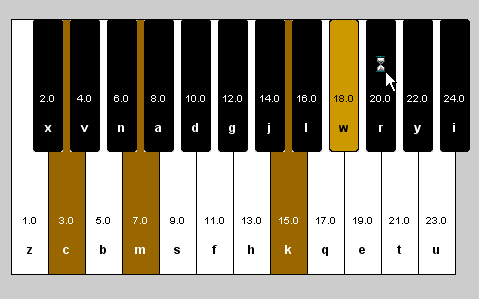
Go ahead and click on the piano-like keys. Keys selected will change to a tan color. You can turn them off at any time by clicking the desired key again.
Depending on the quality of your speakers, you may not hear the 1st key since the preset pitch is very low (80 hz.) In that case you can reset the base pitch.
Understanding pitch and beat relationship
You will notice right away that the pitches are not the same as a piano scale. You will also hear that the higher the pitches go, the more often that pulse will sound. There is a simple mathmatical relationship here: 2 is twice as high and beats twice as fast as 1. Three beats 3 times as fast as one. 4 is 2 times 2. You can play with complicated rhythms quite easily here. What does 17 against 23 sound like?
Using the computer keyboard to trigger sounds
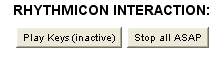
The "Play Keys" button will allow you to turn on the pitches without using your mouse. It turns green when activated. The corresponding letters to press appear at under the key number. Tap the keyboard letters to turn on a pitch; do not hold them down. Tapping a second time turns the pitch to off.
Stopping all sounds
The "Stop All Sounds" button stops the pitches from repeating a cycle. Everything will stop when the current cycle comes to an end. Note: repeatedly pressing this key will not make it stop any faster.
EDITING INDIVIDUAL KEYS
Launching editing window
SHIFT-CLICK on a key to pop up an editor without turning the key on or off.
DOUBLE CLICK on a key to pop up the editor, and switch the key's state (ie turning it ON if it's OFF, and vice versa)
The window below will appear:
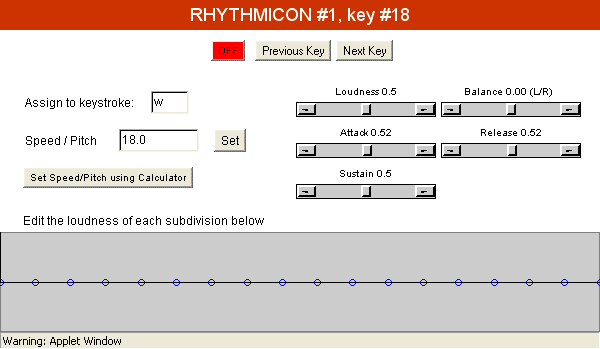
The controls in this window let you give an individual voice to each pitch. When recording a piece, these controls will be saved and played back in real time. Opening this window during playback allows a listener to watch the sliders and graphs move.
Loudness (volume)
Using the slider
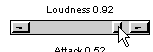
Slide the pitch to the right and the pitch will become louder. Slide it to the left and it will become softer.
Edit Loudness of each subdivision pulse using graph (accenting)
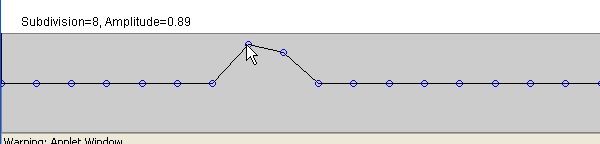
You can chose any pulse in a sequence to be accented or deminished. The graphic window above is from pitch #18, so it has 18 points (beats or pulses) which can be raised or lowered in volume. Drag the mouse on a point to move it. You can record these movements in real time for playback by others. See Record a performance
Shaping the pulse
There are 3 controls that can shape the actual pulse ranging from short and blippy to long and fluid.
Attack
This slider determines how long it takes for the pulse to reach full volume. Sliding to the left (lower numbers) will make the attack very quick like a drum. Sliding to the right (higher numbers) lengthens the attack more like a violin.
Sustain
This slider relates to how long a pulse will be held at full volume before being released. Sliding to the left (lower numbers) the sustain is short; sliding to the right (higher numbers) the sustain is long.
Release
Release is how long it takes the pulse to decay and fade away. Sliding to the left (lower numbers) the release is quick; sliding to the right (higher numbers) the release is long and acts more like reverb.
Balance L/R
This slide will move the sound to the left or right.
Set speed/pitch
This function lets you change the preset pitches in relation to the base tempo and base frequency
Manually selecting speed/ pitch number
Enter any number. You could select a number higher than 24 for some really high and fast sounds. You can also enter a decimal like 1.3. You could enter the tones on a 12 tone piano scale. (1.0, 1.1666, 1.3332, 1.4998....adding 0.1666 to each pitch going higher). You could set all the numbers a few 100ths apart so that they would go in and out of phase like a Steve Reich piece.
Using the calculator to set speed/ pitch number
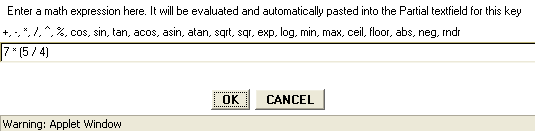
Launching the box "Set Speed/Pitch using calculator" brings up the window above. Here you can express a pitch without having to do the complex math yourself. Some numbers are more precise when using a mathmatical phase rather than rounding a repeating decimal. You can also get really imaginative here: how about entering your body mass index for a "bio-rhythmicon"? What about tracking the Nasdaq or the weather?
If you need to ask what all the math abbreviations are for, you probably aren't ready for their functions at this time.
Assigning keystoke to a different letter
The "Assign to Keystroke" box lets you change the the computer letter that triggers this pitch. One creative use of this function would be to stack several pitches to be launched by a single keystroke. These could be preset chords. Maybe one keystroke would start the chorus of a song and a different keystroke would launch the verse?
GLOBAL CONTROLS
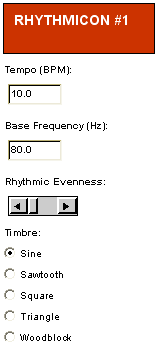
Each Rhythmicon, represented by a different color, has a set of global controls. You can set the base tempo, the base pitch, the rhythmic evenness, and the timbre.
Choosing the Timbre
You can chose the basic wave shape of the synth tones in the rhythmicon.you are working on. You will need to listen to each to get a feel for what they sound like.
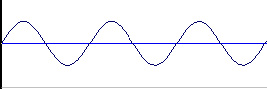
A sine wave is the classic pure sound wave that makes up all sounds in nature.
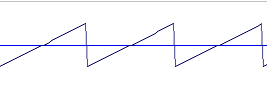
A sawtooth wave has a string-like sound. You can pronounce this even more by adding long attacks and long releases. See shaping the pulse
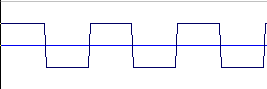
A square wave is created when adding together all of the odd harmonics (it's missing the even harmonics which is why it isn't round like a sine wave.). This makes it sound somewhat hollow in the high pitches and a gives a really deep rumble in the bass.
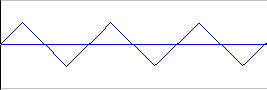
A triangle wave sounds similar to a sine wave but is better at representing low tones the presets on vintage synths use it for bass. The quality can be described as "softer" tones than the square or saw.
The woodblock wave is a more complex waveform designed to mimick a percussive strike. The pitch is somewhat muted.
Choosing a base frequency
You can choose the lowest pitch of the Rhythmicon that all other pitches will be based on.
For Reference:
Middle C is 261.63 hz.
The lowest C on a piano is 65.41 hz.
Most tones below 20 hz can only be felt and you need to attatch a subwoofer to your computer to do this.
The highest C on a piano is about 4186.08.
Remember that all the other pitches will be multiples of this number. If you chose the highest C as the base low frequency, the #24 pitch will be 100465 hz, which is far above the highest range of hearing for humans at 20000 hz. The easiest pitches for humans to hear are between 100 - 5000 hz. Good base pitches are in the range of 20 - 400 hz. Your computer speakers may not play below 100 hz, so adjust accordingly.
Choosing the Tempo
What rate will the lowest pitch beat at (expressed in how many beats in a minute.)
Remember that all other pitches will have beats that are multiples of this number. At a 100 beats/minute settting, the #24 pitch will be beating 2400 times a minute. At this setting it sounds much more like vibrato than separate beats.
Rhythmic Evenness (The Humanizer)
When the slider on the Rhythmic Evenness" fader is all the way to the left, you will get drum machine percision. Sliding to the right will create gradual "misses" to the mix. You can use this to make the computer sound more "human" with mistakes. It also can add variety to extended passages.
VISUALIZATIONS
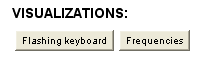
Besides listening, you can get a graphic sense of what is happening. Red, green, blue, and purple represent the 4 rhythmicons.
The Flashing Keyboard Window
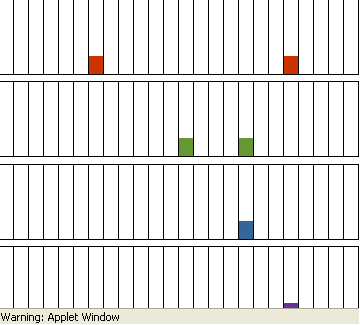
This window above simulates the keys of four 24 pitch rhythmicons. The volumes are represented by the height of each color bar.
The Frequency Window

This view puts all of the pitches on one graph. The left side shows the lowest pitches and the right side shows the highest. Volumes and colored rhythmicons are represented. This is a good way to see where your pitches on various rhythmicons line up.
RECORDING A PERFORMANCE

Use these controls to record a performance. You can save performances, share them, and overdub and add other parts like a multitrack recorder.
Record new
Hitting this button starts a new recording. You can start playing immediately. Note: this function will erase any performances that are previously recorded. Upload a performance that you want to save before hitting "record new."
Playback
Plays back recorded performances. Will not be avaible until you actually record something (of course!)
Overdubbing
This records a new track or part while keeping andplaying back other parts you have previously recorded. One fun part of this function is that a person can record a performance, upload it and ask someone else to overdub and add to it.
SHARING YOUR MUSIC
Once you have something you really like you are ready to upload and email it to your friends.
Upload to MusicMavericks
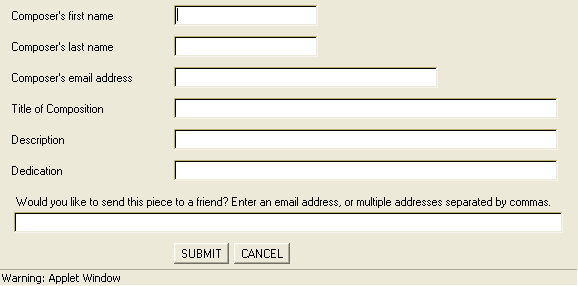
This is the window that opens when you press "upload." Fill out as many of the lines as you can. Be creative with your title, description and dedication. If you post your email address, others will be able to see it. You may post your Web site address here instead. If you decide not to use your real name, being consistent with a screen name will help others recognize you in the here and in the TALK area.
Email to Friends
Submitting email addresses here will send an email link to your friends straight to your piece in the database. These email addys are not saved or made public in anyway. It is a good idea to use a name your friends will recognize so that they don't think they have been spammed. You will be sent a confirmation email that your piece has been sent.
LOADING AN ARCHIVED PERFORMANCE
This couldn't be easier. Find a piece you want to play. The database can be sorted by date, composers last name, file size, and popularity (number of times played). Click Hi-fi or lo-fi and playback loads and begins.
PLAYING MULTIPLE RHYTHMICONS AT ONCE
Playing 4 rhythmicons at once allows you to use up to 4 timbres, 4 base pitches, and 4 tempos at once. In theory you can get up to 64 pitches playing simultaneously, although many computers will hit the red CPU overload mark before then. Let your creative mind go wild; the possibilities are endless.
TROUBLESHOOTING
This area will grow as the questions roll in. You can also check our Rhythmicon discussion forums to see if someone has already answered your question.
Contact Us (Send e-mail to musicmavericks@mpr.org)